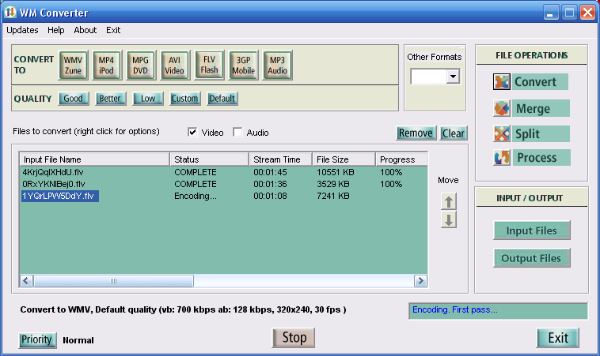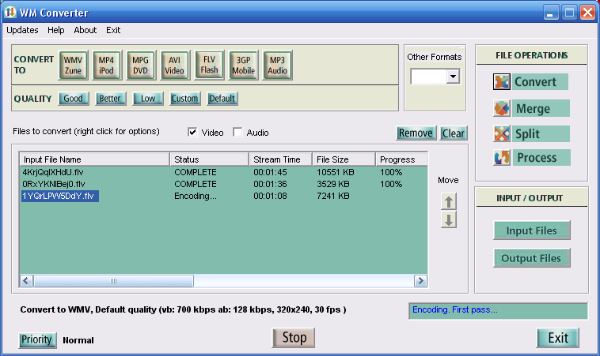Note: AllAlex recording products are not intended for use in circumventing copy protection mechanisms or for making illegal copies of copyrighted content.
Please respect the rights of the content owners when recording.
© Copyright 2006 All Alex Inc. - All Rights Reserved
Overview
WM Converter is a powerful, easy to use video/audio converter. It can convert/split/merge multiple files to and from all popular
video and audio formats.
Windows Vista Users
If the program is assigned administrative rights the drag and drop operations are disabled.
*****************************************************************************************************************************************************************
New version upgrade posted 08/26/07. Click here to download
*****************************************************************************************************************************************************************
General
- to access the file Options right click the File Name in the conversion list
- to change the input / output files name right click the File Name in the conversion list.
- all converted files are saved as the original file name (including extension) plus the extension that applies to the conversion
format. The output file name is shown in the "Converted File Name" column of the conversion list.
- when converting video and audio files the computer CPU is utilized at its maximum capacity (100% loading). Low speed
processors (below 1.5 GHz) do not perform well. Dual core processors are the best choice with CPU loading below 50%
- in general the amount of time required to convert a video file is approx. 1/2 the play time (duration) of the video. Audio files
are converted faster
Converting files
The files to convert are listed in the conversion list. If no files are highlighted all the files in the list are converted. Otherwise, only
the selected files are converted.
Merging files
VM Converter can merge (join) multiple files regardless their video/audio formats, bitrates, video sizes etc. Files that are not
compatible with each other are first re-encoded. Video files cannot be merged with audio only files. The merging operation stops if
this situation occurs. The output file is an ASF (Windows Media) file with extension .mrg added.
All files listed in the conversion list are merged. Before merging remove the files that are not to be merged.
Splitting files
VM Converter can split (trim) files regardless their video/audio formats, bitrates, video sizes etc. To enter the Start / End time of
the split right click the file name in the conversion list.
Before spitting the files are converted to ASF. The output file is an ASF file with extension .spl added. Only one selected file at the
time is split.
Process files
The Process option can be used to re-process Windows Media (ASF, WMV, WMA) files. This may be necessary in some cases to
make files seekable or fix some ASF file format problems.
Using converted files as input files
This feature can be used to re-convert, split or reprocess the output file of a previous operation. For example, you merged a few
FLV files into an ASF file and you want to convert this file to a different format. Right click the File Name, select "Use converted file
as input" from the pop-up menu and choose the new conversion format.
******************************************************************************************************************************************************************
Adding Files
You can add files to convert in two ways.
- Click Add Files to open the File Dialog, select the desired folder, highlight one or more files and click OK.
- Open the desired folder using Windows Explorer, select the files to convert and drag them onto the WM Converter window.
Selecting the Output Folder
Click Output Folder then select a folder from the Directory dialog. The converted file names are the same as the original names
with the corresponding extension added.
Note: Removable drives can be used as Input folders only.
Selecting video/audio quality
WM Converter provides 3 preset video/audio quality settings (Good, Better, Low). Selecting a lower quality results in a smaller file
size. To customize the quality settings click the Custom button.
Playing Converted Files
When the conversion is finished you can playback converted files in two ways.
- Right click the file name and select Play Converted from the pop-up menu.
- Click Output Folder / OK then play the file(s) from the Windows Explorer.
Setting up WM Converter priority
The conversion process loads the CPU up to its maximum capacity. This makes it difficult for other programs to run while a
conversion takes place. Programs that display multiple images like browsers for example have a hard time running on a single
CPU computer. The Normal Priority / Low Priority button on the main screen can be used to set WM Converter priority in
relation to other running programs. Low Priority sets the converter 2 points below normal priority level. The conversion runs
slower but other programs including the browser can run.
******************************************************************************************************************************************************************
Video / Audio Formats
WMV/Zune is utilized by Windows Media Player. The converted files have the extension wmv. Use this format to create smaller
files that can be sent over the Internet. For example you can convert your camera MPEG-2 files to smaller WMV files that can be
emailed or played in your Microsoft Zune.
MP4/iPod is utilized by QuickTime. The converted files have the extension mp4. Use this format to create high quality video/audio
files or smaller files that can be sent over the Internet. For example you can convert your camera MPEG-2 files to smaller MP4 that
can be emailed or played in your Apple iPod. Or, you can convert high quality MPEG-2 files to high quality MP4 files
MPG (MPEG-2, MPEG-1) files can be played back with Windows Media Player or Real Player provided that your computer has
installed a MPG decoder (codec). The converted files have the extension mpg. Use this format to create high quality video/audio
files that can be burned on DVDs. In this case you should select a high bit rate (3000 kbps) and a high frame rate (30 fps). Note
that usually an MPG file burned on a DVD cannot not be played on a regular DVD player but only on computers DVD drives. You
need to use a DVD creator program to create a DVD from the MPEG-2 file.
AVI files can be played with Windows Media Player or Real Player. The converted files have the extension avi. Use this format to
create high quality video/audio files for video presentations using a PC or laptop.
FLV files can be played with the FLV Player included in WM Converter installation package. The converted files have the
extension flv. Use this format to create small files that can be broadcasted over the Internet.
3GP files can be played with Real Player or QuickTime.. The converted files have the extension 3gp Use this format to create
small files that can be downloaded to your mobile phone.
MP3/WAV files are audio files that can be played with any media player. The converted files have the extension mp3/wav. The AAC
files available under MP3 selection require QuickTime for playback in a PC. These files can be played in a iPod.
Note: This version of WM Converter cannot convert Real Player video files to other video formats. However, audio tracks can be extracted to MP3 or
other audio formats. Real Player audio files can also be converted.
Ripping CD and DVD files
Ripping CD audio files
This feature is not included in WM Converter because it is now available in Windows Media Player 11.
To rip (copy) a CD using Windows Media do the following
Set the ripping format and location
- open Windows Media Player / Tools / Rip Music
- select Format and Location
Ripping the CD
- open Windows Media Player / Rip
- insert the CD and click Start Rip
Ripping DVD (VOB) files
DVD (VOB) files can be ripped and converted to any of the formats above provided they are not copy protected. Sometimes the
sound track from a protected DVD can be copied and/or converted. To access a VOB file from a DVD do the following
- insert the DVD, open My Computer, right click the DVD drive and click Open in the pop-up menu
- open the folder VIDEO_TS and select the file(s) with extension VOB
- drag the file(s) in WM Converter window