|
Overview
Adding files
Converting files
Custom
conversions
Merging
(joining) files
Splitting files
Mix video and audio
tracks
Slow/fast motion effects
Using converted
files as inputs
Selecting the
output folder
Playing converted files
How to make DVD’s
This guide is to be
used with WM Converter version 5.5 and higher.
Note: Some of the
converted files may not play when using Windows Media Player unless the
proper codecs are installed in your computer. Consider using a media player
that does not need to install multiple codecs but has all necessary codecs
embedded (for example the VLC media player).
Overview
WM Converter Pro makes the conversion software more powerful
by giving you an easy-to-use way to convert, split, merge and clean up your
recorded files. The unregistered version puts a watermark on all
conversions and advanced features.
WM Converter Lite is free and is included in WM Recorder and
WM Capture programs.
Here's how WM Converter appears:
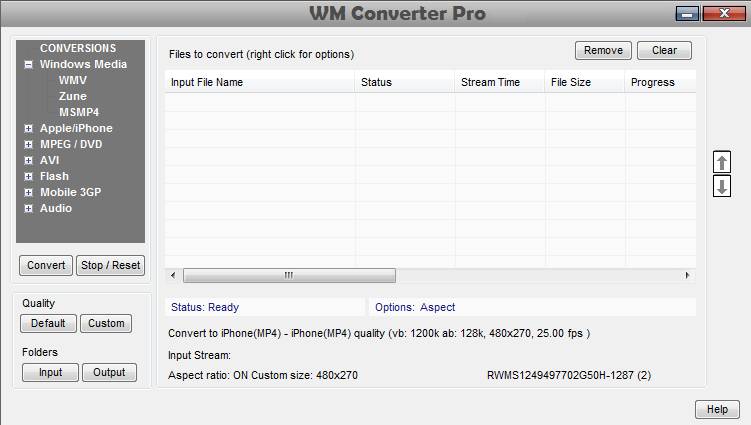
WM
Converter Pro goes beyond the regular conversion aspects and provides easy
to use, hassle free video editing features.
- converts all popular video
and audio formats
- split/trim video or audio
in seconds
- join files of any video or
audio formats
- mix video and audio tracks
- slow/fast motion effects
- rescale video to mobile screen
sizes
- maintains aspect ratio
- can fix broken FLV
downloads
- converts DVD/VOB files to
mobile formats
- creates DVD ISO files
- and more…
Adding
Files
Before converting, splitting or merging files, you need to create
a list of files to process. You can do this in two ways:
- Click the Input button to open the
File Dialog, navigate to the desired folder, and select one or more
files.
OR
- Open the desired folder
using Windows Explorer, select the files to convert and drag them onto
the WM Converter window.
Converting files
Once you've added a list of files, you can convert them as
follows:
- Pick a format from the Conversions list.
- Pick the Quality. When Default is selected, WM
Converter automatically selects the optimum video/audio parameters in
order to produce the best possible quality converted file. The default
settings can be changed using the Custom option.
- Click Convert. The conversion
process starts.
Hint: The files to convert are listed in
the “Files to convert” list.
If you want to convert specific files, just select them from the list of
files. If no files are selected, all files are converted.
Note: The default values are optimized to
produce high quality video/audio conversion. This usually results in larger
file sizes. Use the Custom settings and select smaller bitrates or smaller
video sizes in order to reduce the converted file size.
Custom Conversion
Options
You can get more control over how files are converted by
clicking the Custom
button. Here's how the custom conversion options appear:
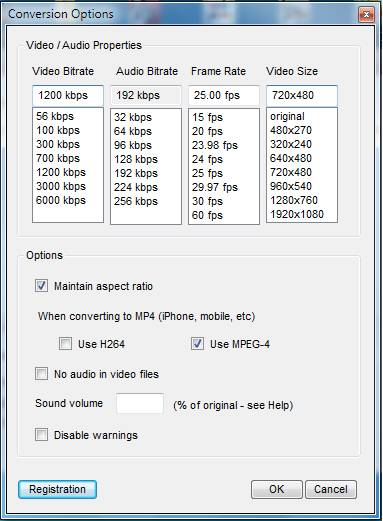
You can choose your own bit rates, frame rate and video size.
In most cases, we recommend you leave them set to original.
Other custom conversion options are:
Maintain Aspect Ratio: This options guaranties
that the shapes are not distorted when converting different video sizes. It
is primarily used when converting videos for mobile devices or DVD. This
option is automatically selected when a custom video size is used.
Use H264/MPEG-4: The H264 is a video
format considered to provide the highest video quality for the smallest
file size. When using this format you can select smaller video bitrates.
When MPEG-4 is used the
conversion is generally faster.
No Audio in Video Files: Check this option
to remove audio from your converted file.
Sound Volume: This option can be
used to increase or decrease the sound volume of the converted file in
relation to the original. 0 or 100% settings do not change volume. Other
values multiply the original volume by the logarithm of the new volume
setting divided by 10. For example, a setting of 1000 makes the sound level
2 x original, a setting of 50 - 0.7 x original.
Merging (Joining)
files
WM Converter can merge (join) multiple files regardless their
format, bit rate, video size, etc. The name of the first file in the
list is used to name the merged file. The video size of the first file is
also used for all merged files.
To merge files:
1
Add files to merge into your list of files.
2
Right click on any file in the list. The Options menu
appears:
3
Select Join video
and audio files
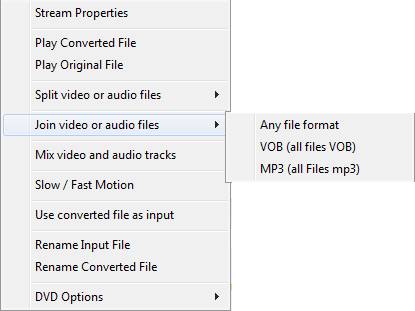
Select Any file format to
merge video files of any formats to any selected format. If the option Aspect is selected all files are
rescaled to the selected custom size.
Select VOB to merge
video files of VOB format. This feature can be used to join all VOB files
from an unprotected DVD in one single VOB file for future edit or process.
In this way you can transfer your camera movies from a DVD’s to a mobile
device.
Select MP3 to make
a one file audio playlist.
Please note:
- All files listed in the
conversion list are merged. Before merging remove the files that are
not to be merged.
- Files that are not the same
size, format or bit rate are first re-encoded - this may take a while
for large files.
- Video files cannot be
merged with audio only files. The merging operation stops if this
situation occurs.
Splitting files
WM Converter can split (trim) any audio or video file.
Here's how to split a file:
- Right click the file name
in the conversion list. The Options menu appears:
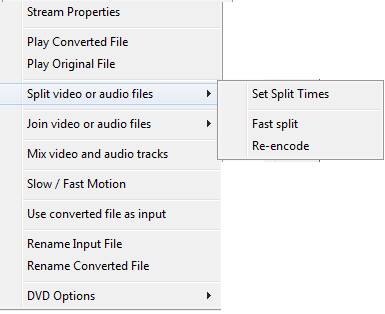
Choose
Set Split Times from the pop-up menu. The Split dialog appears:
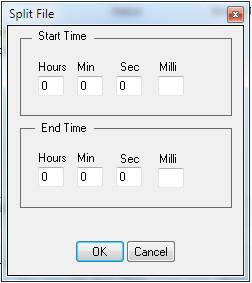
- Set the start and end time,
and click OK.
- Right click the list again,
and select Fast Split or Re-encode.
The Fast Split option can be used to
rapidly split or trim a file without changing its video format or video
size.
The Re-encode option is slower
however it will rescale and reformat the video as specified.
Mix video and audio
tracks
This option can be used to mix a video with an audio. If the
video already has an audio track this track will be replaced with the new
audio. When doing this the audio file needs to be placed before the video
in the conversion list.
Slow / Fast Motion
This option can be used to producer slow motion or fast motion
video/audio effects.
Using Converted Files
as Input files
This feature can be used to re-convert, split or reprocess the
output file of a previous operation. For example, if you just merged a few
VOB files into another VOB file, you could now convert this file to a
different format. Right click the File Name, select Use converted file as input from
the pop-up menu, and choose the new conversion format.
Selecting the Output Folder
Your converted, split, merged or reprocessed files are placed
in an Output Folder you
specify.
Here's how to set the output folder:
- Click the Output button. The Browse
Folder dialog appears:
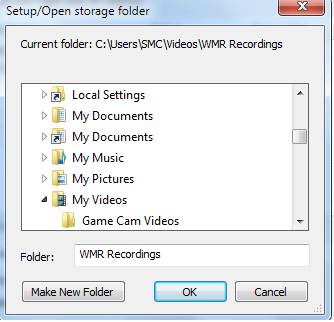
- Pick a folder, and click OK.
Note: Removable
drives may not be used as Output Folders.
Playing Converted Files
When the conversion is finished you can playback converted files
in two ways.
- Right click the file name
and select Play Converted File
from the pop-up menu.
- Click Output Folder, then OK, and double-click the
file(s) from the Windows Explorer.
How to Burn DVD's
WM Converter creates authored DVD files that can easily be
burned to a DVD disk. When converting to DVD format (NTSC or PAL) all files
in the converter list are included in one DVD play list. You must first
convert all videos to a DVD-compatible MPEG format, and then reconvert them
to a DVD format.
WM Converter does not include a DVD burner. You can use the
DVD burner that comes with your computer (Vista)
or a DVD burning programs like Nero, Sonic, Roxio. The burning mode must be Data or Data Disk.
Here is how to burn a DVD:
- Make a list of files in WM
Converter to place on your DVD.
- From the list of conversion
options, choose MPEG,
then either DVD-NTSC (USA)
or DVD-PAL.
- Click Convert.
- Right click the WM
Converter window then click DVD,
Open DVD folder. Double click the desired folder. Here
you should have two sub-folders, VIDEO_TS and AUDIO_TS.
You have created the data folders used by VD burning programs
to actually burn the DVD.
On Windows XP: Open your DVD
burner program and set the recording mode to Data (or Data Disk). Drag (or
add) the folders VIDEO_TS and AUDIO_TS to your DVD burner. Insert a blank
DVD disk, start burning.
On Windows 7: Insert a blank DVD.
If the AutoPlay window pops-up click “Burn files to disk” and follow the
instructions. (Do not select “Burn a DVD video disk”.) Drag the folders
VIDEO_TS and AUDIO_TS in the window that opens then click Burn to Disk.
Alternately, you can select the folders VIDEO_TS and AUDIO_TS, right click
the selection and click Send To - DVD R/W.
Playing the DVD
The DVD can be played on DVD players or computers. There are
no menus or titles and so, the playback begins when the DVD is inserted in
the DVD player. When playing the list you can use the “Next” button on your
DVD player to jump to the next file.
Playing VOB files in your computer
VOB file (VTS_01_1.VOB) is the file that contains the video
and audio data. It can be found in the VIDEO_TS folder. Windows Media
Player can play this type of files if MPEG-2 and AC3 decoders (codecs) are
installed in your PC.
|