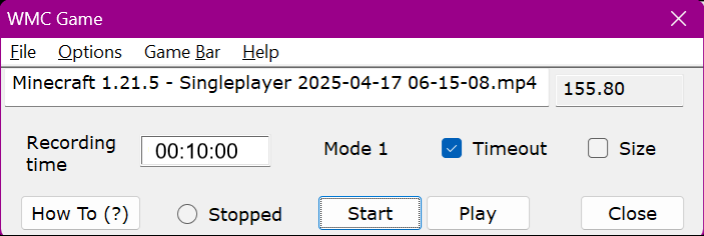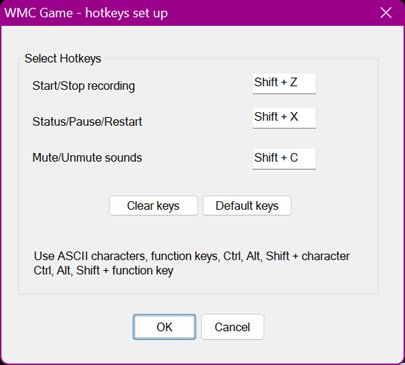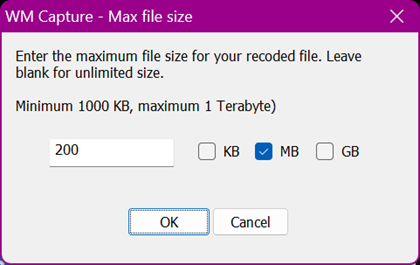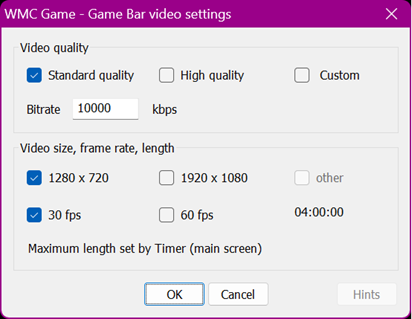|
WMC Game
user guide How
to Windows Game Bar and WMC Game
The Game Bar (GameDVR)
application included in Windows 10 and 11 allows users to capture PC games,
videos, documents, and images from their computer screens. WMC Game is
designed to assist users in optimally utilizing this feature. While the
Windows Game Bar is utilized for recording games and videos, WMC Game
introduces additional features to enhance the usage of the Game Bar, as
outlined below: · A user
interface - for starting, stopping and monitoring the recording process · Recording
timeouts - for limiting recording duration · Recording
file sizes - for limiting the size of recording files · Adjustable
recording quality - selectable video bitrates and frame rates · Adjustable
recording window size - selectable HD and/or other recording window sizes · Setting up
Captures folders, renaming, converting recordings, and more (See below - WMC Game settings not available with the Game Bar) How to
record games and videos with Press Window Key + G to
check if the Game Bar is installed and running: Windows Key + Alt + R - Windows Game
Bar start/stop recording WMC Game operating instructions Launch WMC Game before starting the
recording. The WMC Game interface opens in a minimized state and a
few brief beeps are played to indicate its presence; click the taskbar icon
to display the main screen. Default hotkeys Two operating modes are
available which can be selected from Options > Select Start/Stop modes. Mode 1 - Using the Game Bar
hotkeys (default) Mode 2 - Using the WMC Game
hotkeys Stop recording press the Start/Stop hotkey or, click the WMC Game Stop button
(if visible) or, click the Game Bar logo. Recording will also stop
automatically if a Timeout or a file Size limit are set up. Important notes Game Bar recording delay: After pressing the Game Bar hotkeys, the recording logo should be
displayed showing recording is in progress. Sometimes, Gam Bar takes 5 to 10
seconds to begin recording and display the logo. You can try to press the
Game Bar hotkeys one or two more times even if the Game Bar displays an error
message. Reset the Game Bar: if the Game Bar refuse to begin recording try a reset. Minimize all
windows then press the Game Bar hotkeys. If WMC Game is running (minimized)
you can hear a beep when doing this. WMC Game
settings not available with the Game Bar 1. Item 1 WMC Game provides audible feedback to
indicate whether Game Bar did or did not initiate recording. Sometimes,
Fullscreen games do not show the overlapped Game Bar logo. Recorded can be
re-initiated from WMC Game without stopping the game. 3. Items 4 and 5 different bitrates and window sizes
can be set up especially when recording games and streaming movies on 2K and
4K monitors. Setting up the recording window size to HD (1920x1080) instead
of UHD allows recording with less than 10% CPU loading and fluent image
motion. 4. Items 6 WMC Game makes it easier to change the
Game Bar recording folder. In addition, setting up the Game Bar folder the
same as WM Capture recordings allows direct access to many useful options
like video/audio conversion, audio compression, file merge, split, etc. Click File > Hotkeys
to open the Hotkey dialog
Hotkeys are necessary when
using Mode 2, however once set up they can be used by Mode 1 too. As shown
above, WM Game must first start using the Start/Stop hotkey before initiating
the Game Bar recording. Set up a Timeout and a file size limit Before setting up a timeout
click File > Game bar Captures settings to open the Game Bar
settings and make sure the Max recording length is larger than your
timeout. Set up recording timeout - click Timeout on the main screen, WMC Message opens. Enter a
time under Recording Time (hr:min:sec) then click OK on the message
box to save. The estimated file size for the selected recording time
is displayed. Set up max recording file size - click Size to open the Max File Size dialog then enter the file
size limit. Mute, Volume - open Options > Sounds.
Click Game Bar > Video
Settings to open the Game Bar video settings dialog
Here you can setup a video
quality by using Game Bar Standard or High quality or your own quality. On a small
computer screen good quality recording of streaming movies can be achieved
with a lower bitrate number which significantly reduces the recording file
size. You can also specify the recording video size (720 or 1080) and the
frame rate (30 or 60). How to set
up your recordings folder Before any changes are made
Windows sets up the folder Captures located under the library called Video as
the recording folder for the Game Bar recordings (usually this folder
location is To change the Captures file
name, open the Game Bar Captures from WMC Game (File > Game Bar
Captures video settings) or from Windows (Windows key > Settings
> Games > Captures) · in the Game Bar Captures click Open folder to open Windows
Explorer, find the folder name, change its name (you can only change the file
name or the folder name, not the drive name, i.e. you cannot change C:\Name
to D:\name or D:\name1) · in WMC Game click File > Setup your Captures folder to open the
'Browse For Folder' dialog and select this new folder name (note that the Game Bar
Captures does not show the new name until you restart Windows however the
recordings are saved in the new folder...duh!!). To move the Captures folder to
a different location, open Windows Explorer then Cut/Paste the folder
to the new location. To replace one external drive
with another external drive, Cut/Paste the external drive folder to computer,
insert the new drive and Cut/Paste the folder from computer to the new drive. 1. Game Bar shows message
'Recording isn't working" 2. Captures folder not found click File > Game Bar
Captures video settings to open the Windows Captures setup, Here you can
see the name of the Captures folder. Do the following · in Windows Captures click Open folder to open Windows Explorer, copy the
folder path from Windows Explorer · in WMC Game click File, Setup your Captures folder to open the
'Browse For Folder' dialog, paste the path under Folder, click OK to exit 3. Captures folder moved to
external drive However, if you don't use the
same driver, you're out of options. Don't try to rename or move the Temp
folder. We recommend the following (we're not aware of other ways to do
this): · connect the new external drive · in WMC Game click File > Setup your Captures folder to open the
'Browse For Folder' dialog and set up the new folder name · close WMC Game and restart Windows with the external hard drive connected 4. Game Bar reset · minimize all windows on your desktop then click the Game Bar hotkeys one
or two times ·
open a window, click Windows
key + G to open Game Bar settings ·
find out if the window name is
listed under Capture · click the Start Recording dot or press the Game Bar hotkeys 5. Restart Windows Game Bar Reset the Xbox Game Bar App: · Open Settings > Apps > Apps & features. · Find the Xbox Game Bar, click Advanced options, and select Reset. · Restart your PC and try relaunching the Game Bar Other troubleshooting tips https://support.xbox.com/en-US/help/games-apps/game-setup-and-play/troubleshoot-game-bar-windows |
|
|