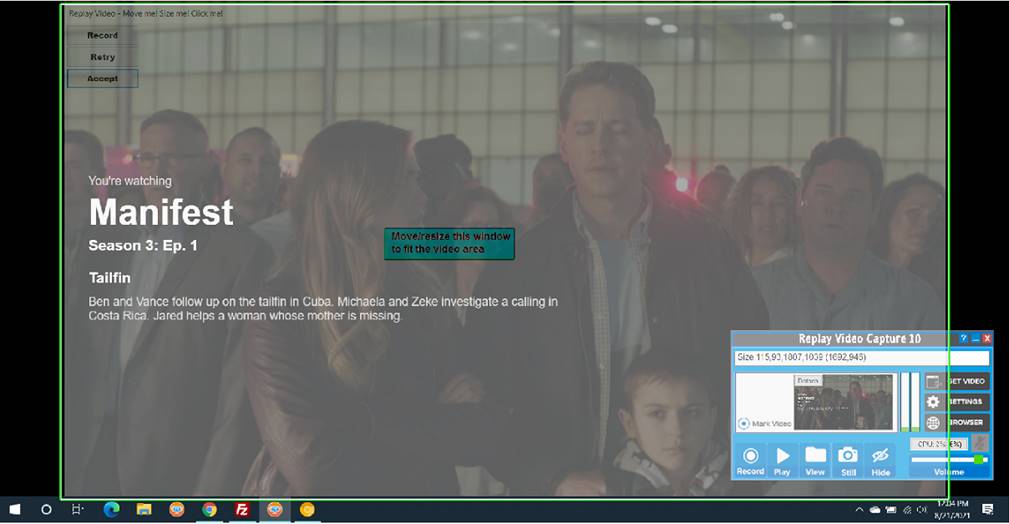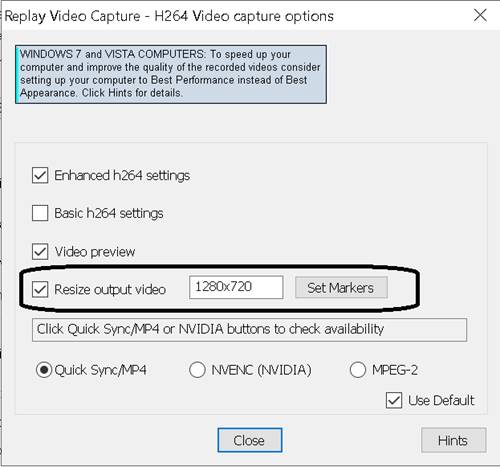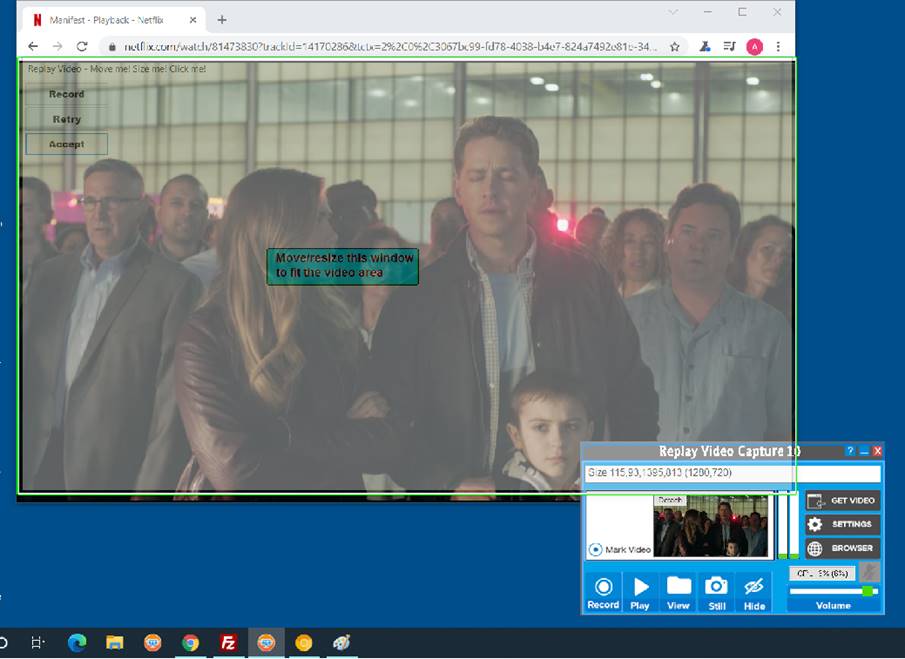|
Replay
Video Capture recording hints - 103 Better
ways to record movie videos Two video parameters are most important when trying
to get the best recording of a streaming movie: the frame rate (fps) and
the
bitrate (kbps). A high frame rate makes a smooth motion video, a
high bitrate makes a clear, sharp video. For your recorded video you can
choose whatever bitrate gives you the best quality however the desired frame
rate may not always be achievable. A lot depends on your system performance characteristics,
primarily CPU type, speed, and memory. (see https://wmrecorderpro.com/user_guide_rvc10.htm#recording_guides
for some
tested frame rates with Replay Video Capture). Below are a few simple rules you can follow to
increase the recording frame rate and quality of your recording. Rule# 1 Avoid
marking the entire screen when recording HD movie videos (1920x1080) Mark only the video area not the entire
screen as shown in the image below. Here the movie video is shown as is
broadcasted before being resized to full screen. In this particular example,
by marking only the video area we reduced the recording image size by
20% and consequently, CPU work by 20%. This means we can now record 30 fps (frames
per second) instead of 24 fps which makes a big difference when playing back
the recording.
Rule# 2 Resize
1080 video size to 720 There is no reason to record a 720 video on a full
screen (1080 or 768). Try to resize the movie video to 720. The 720 videos
can be recorded at 60p (120i ) fps or higher using MPEG-2 or H264 on almost all new laptops and desktops
computers.
|