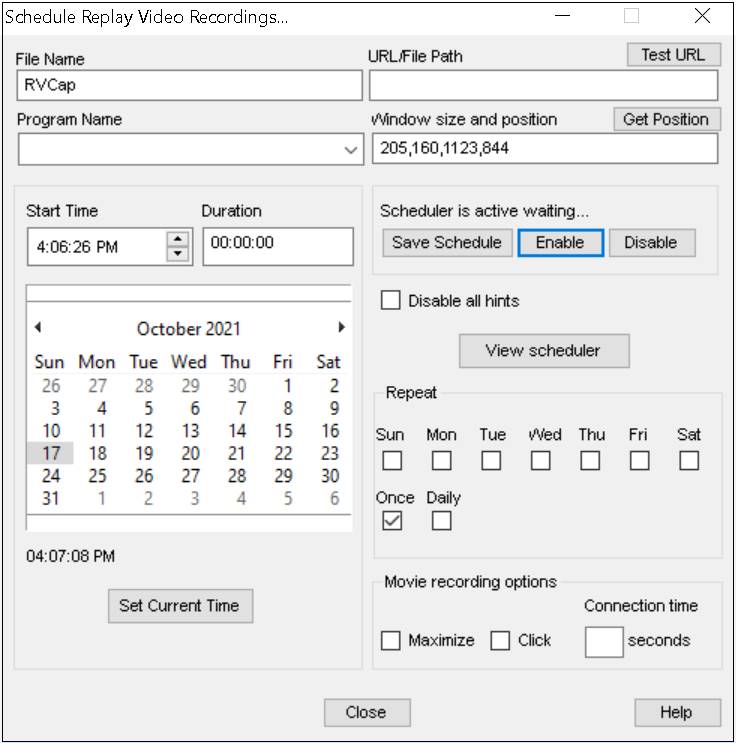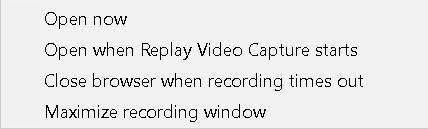Replay Video Scheduler user guide
|
This user guide relates to Replay Video
Capture version 10.4.1.0 (RVCSetup10.4.1.0) or higher. Replay Video
scheduler allows you to schedule one or more screen capture recordings. The
scheduler can memorize web site links, screen coordinates, start/end times as
well as different recording patterns like daily, weekly, day of week. The
scheduled recording settings are saved in the file schedule.log located in
Replay Video setup folder. (%appdata%\Replay Video Capture 10\schedule.log) Before opening the Scheduler, open the browser, maximize browser window, mark the video area, copy URL from browser address bar. Make sure "Maximize" option is checked under Tools, Scheduler menu. How
to schedule a recording (brief) · open the Scheduler, select a browser name from the Program
Name dropdown list, type a file name under File Name · paste URL in the
Scheduler URL/File Path. You can close browser now. · check one of the Repeat options, click Set
Current Time, set the recording Start Time and Duration · click Save
Schedule to save settings and open the View list, select Enable
when asked (required
if you need to reset coordinates, add a click and a delay to start playing
movie) · click Test URL
to reopen browser and play the video. Find out if you need to setup a click
and a connection time (see below) · click Get Position
button if you need to resize the video marked area and to save the video
parent window size and position (see below) · set the Click
and the Connection time options (see below)
How to schedule a recording (detailed)
1. Open Replay Video, open the web site you want to record, run the video, and mark the recording area (use Get Window or Show Markers buttons) - the recording coordinates are displayed on Replay Video main screen. Copy the web page URL from the browser address bar.
“Open
now” “Open
when Replay Video Capture starts” Replay
Video opens the scheduler at startup and automatically starts/stops
recordings at the scheduled times. Note: recording begins at the
current time and stops when the end time is reached. “Close browser when recording times out” Note: when selecting this option,
if you have multiple tabs in your browser all these tabs will be closed when
the Scheduler closes the browser. To avoid this select a browser name from
the “Program Name” dropdown list. When this is done, the Scheduler
opens a new browser window instead of a new tab in the existing browser. “Maximize
recording window” Mark the video window before
opening the Scheduler. The recording video coordinates are imported from
Replay Video and displayed on the Scheduler under Window Position as
shown below. You can use Get Position to resize the marked area if
necessary. Replay Video will detect if the parent window is a maximized
window. The Maximized checkbox will be checked in this case.
NOT
using “Maximize recording window” (recommended)
When opening the browser URL,
both size and position of the browser window and the marked area will be
correctly setup. 3. Paste the web page address to the Scheduler URL/File Path. Now you can close the browser. If you want to keep the browser open and record an event on this window, leave the URL/File Path blank.
4. Setup the Program Name, the File Name, the
Repeat Mode, click Set Current Time, setup the Start
Time, the Duration then click Save Schedule. Scheduled recorded
files
with the same names are not
overwritten. The prefix [1],[2]…will be appended to similar names. When asked to Enable Scheduler click YES if you want to
begin waiting or NO if you want to make changes. Whether or not you make any
changes after answering NO you need to click Save Schedule again and
Enable the scheduler if you want to start waiting. If the
start time is behind the current time the recording starts immediately. Movie recording
options “Maximize” “Click”
– movie needs a mouse click to start “Connection
time” Please
note that even if this time was set to zero, the Scheduler needs at least 5
seconds before recording begins. This is the time required to setup the
browser and the video window. Important: 1.
Always SAVE
the settings before enabling the scheduler (click Save Schedule) 2.
If you need
to change previous settings a)
click ‘View
Scheduler’ b)
double click the
scheduled item, do not enable scheduler when asked c)
previous
settings are now displayed, make the changes d)
click Save
Schedule then click YES or NO to ENABLE/DISABLE scheduler 3.
If you need to schedule multiple
recordings, repeat the steps above for all items but DO NOT ENABLE the
Scheduler until you saved the last item. Multiple recordings cannot run
simultaneously, only one at the time and at least 30 seconds apart from each
other. Use a http or https address in the URL field to open a web page and record the marked video. If the Program Name field is blank the scheduler opens your default browser (not recommended, see above closing multiple tabs). Open the Program Name drop down list to select one of the popular browser names: chrome, chrome canary, firefox, msedge. If you want another program or browser not listed here to be opened you can enter the program full Windows path under Program Name.
Note: When recording movies
from Prime Video (Amazon), play then stop the movie, reload the browser page,
right click the ‘Continue Watching’ button then click ‘Copy link address’ to
get the URL. Use this URL for the scheduled recording, in some cases this
opens the movie without the need of a mouse click. You may change the clip
start time by modifying URL autoplay extension or adding ?autoplay=1&t=0.
(0 seconds to start from the beginning
or another number of seconds for another start time (?autoplay=1&t=100
for example). You can also use the
?autoplay=1&t=0 with Netflix URLs. Play then Stop the movie, copy URL
from browser address bar. Sometimes you can delete all the text following the
“?” in the URL and replace with autoplay=1&t=0 to start the movie at your
selected time. Enabling / disabling the scheduler The
Scheduler can be enabled/disabled using the Enable / Disable buttons
on the main screen. However, a recording in progress needs to be rescheduled
otherwise recording will restart when Scheduler opens (see below). Stop a scheduled
recording in progress · click STOP on Replay Video to stop recording, close the browser, or stop the video · restore the Scheduler window, under Start Time click a month before current month ·
click Save Schedule, click NO when asked to Enable scheduler You can later reschedule the recording.
Changing / deleting schedules Click View Scheduler. In the dialog window that opens select one scheduled recording, right click, and select Change or Delete from the pop-up menu. Select more items and click Delete to delete the entire selection.
|