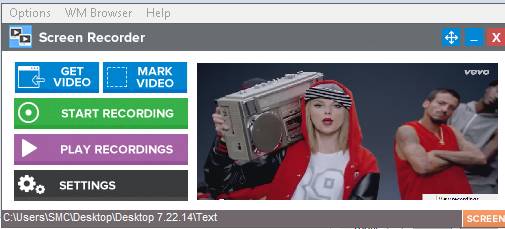|
Video Clone user guide Video
Clone is a screen capture program designed to work in conjunction with WM
Recorder. The program allows you to record videos from your computer screen. These
are videos that cannot be downloaded or detected by WM Recorder. Unlike WM
Recorder which downloads streams from the Internet, Video Clone does not
connect to the remote website that plays the video. Recording videos
with Video Clone
Note : When
screen capturing a video keep the size of the video window to a minimum. On
slower computers do not use full screen or larger size windows. Check our WM Capture program for advanced
screen recording or if you need to schedule your screen recordings. Here is
how the Video Clone looks on your screen.
Main Functions Get
Video - start/stop searching for a motion video In
order to use the Get Video function you should first play a video in your
browser or media player. Click Get Video to automatically detect and
mark the video window with a transparent rectangle. If the marked area is not
exactly what you want click Retry or manually resize the marked
window. The selected video will now be cloned and shown in the Video Clone
window. In the marked window click Record if you want to record the
video or Accept if you just want to watch. To stop
searching for a motion video click again the Get Video button. Note:
static images are
not detected, only motion videos. Mark
Video Use
this option to manually mark the video window. A transparent window rectangle
is supplied which can be moved (grab the top of the transparent window) or
resized to fit the video window. Start
Recording – start/stop recording To
begin recording click the Start Recording button on Video Clone or the Record button on the
marked video window. Video Clone will use Windows 7 Basic theme on your
Windows 7 or Note
that if the Video Clone window overlaps the recorded window the Video Clone
will be minimized. Restoring the Video Clone window stops the recording. Play
Recordings Push
this button to play the last recorded video. In order to access the storage
folder click Options then click View Recordings. Screen User
this button to toggle between the stream recorder window (WM Recorder) and the
Video Clone window. WM
Browser WM
Browser is a reduced version of Internet Explorer. It should be used instead
of Internet Explorer when recoding web site like Netflix. Settings Video
parameters: Video bitrate and Frame rate setup. Recording
time: leave blank or 00:00:00 for unlimited time. Use
Windows Basic theme: for Windows Vista and Windows 7 only. Using
the Basic theme instead of Aero greatly improves the quality of recorded
video and lower CPU loading. Setup
storage: used to setup the storage folder. Audio
Setup Windows
Windows
XP: Uncheck the Auto Detect button. Open the Audio Recording Source drop
down list. Select a Stereo Mix audio source if available. If no audio input
is displayed when you select an audio source, open the Audio Inputs list and
select a Stereo Mix type input. If no Audio Inputs are available click OK to
exit. Options View
recordings: Opens the recordings dialog window. Disable
auto marking: Flash player video windows can sometimes be
identified as browser windows and can be automatically marked without using
the Get Video function. This is possible with Firefox, WM Browser and
some versions of Internet Explorer. Restore
defaults: Restore setting to their original values. |