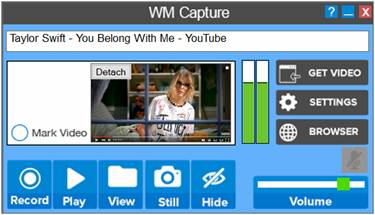|
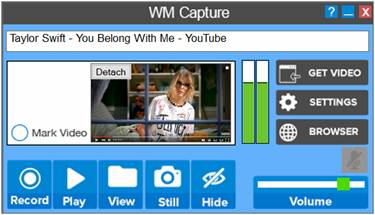
WM Capture records videos similar to a camera pointed to your
screen or a portion of your screen. It also records audio from your
speakers or from an external audio source. No video or audio data is
downloaded from the Internet.
The user interface
(main screen window) can be rescaled. If you're using a 13" 1920x1080
monitor you may want to use a larger
image. Click the Help button (question mark) on the main screen then
click ‘WM Capture screen size’.
WM Capture provides
two recording modes: a conventional Screen
Capture mode and an advanced recording mode which maximizes your video
capture performance , the Background
mode. This Quick Guide refers
mostly to version 8 or higher.
WM Capture is a
"plug and play" program and after the installation it should be
ready for recording.
In general, use the
guides below in order to get the best quality recordings:
·
try to use the Background
mode (Windows 7, 8, 10) or the Windows
Basic (Aero disabled) mode (Windows 7)
·
select the highest frame rate your system supports (see below)
·
select the highest video bitrate
Recording guides
Note
that the quality of recorded videos depends primarily on the frame rate
(fps) that your system can sustain
and the selected video bitrate (kbps). A high
frame rate makes a smooth motion video, a high bitrate
makes a clear, sharp video. While recording, WM Capture displays the
message "Frame Rate too
high" if the selected frame rate is higher than the rate the
system can sustain. If this message appears repeatedly you may need to
lower the frame rate from Settings and/or the size of the recorded video.
The table below
shows some tested frame rates for different video sizes and CPU performance
when either Background mode or Windows Basic mode (Aero disabled) are used.
|
Video Format
|
Video Size
|
CPU
|
fps
|
Usage
|
|
MPEG-2
|
1920x1080
|
i5/i7 Quad 2.4 GHz
|
30p
|
high quality movies, HD videos, games, DVD video
format
|
|
|
1280x720
|
i5/i7 Quad 2.4 GHz
|
30p to 60p
|
|
|
lower
|
Any 2 or 4 cores
|
25p to 60p
|
|
Windows Media
|
1920x1080
|
i5/i7 Quad 2.4 GHz
|
20
|
movies, webinars, web, documents, any video or audio
|
|
|
1280x720
|
i5/i7 Quad 2.4 GHz
|
30 to 60
|
|
|
lower
|
Any 2 or 4 cores
|
25 to 100
|
|
Windows Media Screen
|
Up to 1920x1080
|
any
|
10
|
slide shows, documents, slow moving webinars
|
|
MPEG-4 (AVI)
|
Up to 1280x720
|
i5/i7 Quad 2.4 GHz
|
15
|
small size videos, full size documents
|
·
MPEG-2 uses progressive scan
in all cases (30p - progressive is equivalent to 60i - interlaced. Most HD
movies are broadcasted at 60i)
·
Windows Media recorded files are
smaller then MPEG-2 however CPU loading is higher
Version 8.4 and higher
·
WM Capture adds a real time preview of the marked video area (as
shown in the above picture). Click the Mark
Video button to refresh the preview. A black image after refreshing indicates
that the marked screen area cannot be recorded. This situation may occur
when Background mode is used with some versions of Internet Explorer.
·
The Detach button can
be used to provide a “Picture in Picture” replica of the marked video. This
feature is available when using the Background mode and allows watching a
video while opening other windows which cover the video window.
·
See the added Options
under the Settings Guide below.
Open WM Capture
On Windows 7
and Vista WM Capture sets up your Windows desktop theme to Windows Basic. This is necessary in
order to maximize your computer performance for recording. Your regular
Windows desktop theme is restored when WM Capture closes. This is not done
on Windows 8/10.
Before recording, mark the
video area
First, you
need to mark the recording video area of your screen. You can do this in
two ways:
·
Automatic - using the Get Video button. This works with
motion videos only. WM Capture has motion detection capabilities and so it
can detect the motion area of your screen (a motion video for example).
Play your video, then click the Get
Video button. A semi-transparent window is overlapped onto the video
area. You can move or resize this window if you need to fine tune the
marked area.
·
Manual - using the Mark Video Window button. When you
click this button a semi-transparent window is displayed on the screen.
Move and resize this window to mark the recording area.
Begin recording
Stop
playing the video, click the Record
button to begin recording and restart your video. The video is now recorded
and a small Preview window is shown on WM Capture main screen showing what
is recorded.
Stop recording
(manual, time-out, size-out)
·
Once the recording begins the Record button turns to Stop
and the Play button turns to Pause. You can click Stop or Pause
to Stop/Pause recording.
·
You can setup a Recording Time or a Recording File
Size in Settings. Recording stops when either one of these values is
reached.
Playback recording
To
play the last recording click Play.
To open the storage folder and see all your recording click the View button.
Note that when
using the Regular screen recording mode you cannot open other windows which cover the video window while
recording.
The
Background mode is particularly useful in the following situations:
· on Windows 8/10 considerable higher frame rates
can be obtained and larger video windows can be recorded (see the Video Format
table above)
· on all Windows versions you can use the screen
to run other programs while recording without obscuring the recording area
Setup the
Background mode
Click
Settings. In the Settings dialog
click Enable under Background
mode. In the Background dialog that opens you can select a browser or other
program that you like to open while recording from the screen. On Windows
8/10 you can also click the question mark on the main screen then click Switch to Background mode.
Maximize your video
recording settings (Windows 8/10)
Open
Settings and maximize your recording frame rates as shown in the Video
Format table above. When recording High Definition videos, full screen
games and in general larger video windows it is important to use higher
frame rates and higher video bitrates.
Mark the video area
Same as above
Begin recording
Click
the Record button to begin
recording. The marked video is now recorded and a small Preview window
appears on WM Capture main screen showing what is actually recording. A
black, white or a still image in the Preview window signifies that the
Background mode could not be setup and WM Capture fails to record (see
Troubleshooting below).
Open another
browser or program while recording
Click
Browser on WM Capture main
screen to open another session of your selected browser or open another
program. The marked, recording video
continues to record even though it may be covered by the new opened
windows. Use the Hide / Show
buttons to hide or show the recording window.
Stop, Playback
recording
Same as above
Tips for using the
Background mode
·
Background mode is particularly useful when recording large or
full screen windows or when you need to use the screen to do other things
while recording. When recording full screen windows from browsers start
recording after the window is set to full screen. In this way the proper
window name is detected.
·
The recorded video is all
black, all white or shows a still image. Background mode may not
work with web browsers utilizing hardware acceleration. You can try using
the WM Browser which is a reduced version of Internet Explorer
installed with WM Capture. Below are a few hints for disabling the
acceleration:
Google Chrome web browser:
open Settings (or type chrome://settings in the address bar), click ‘Show
advanced settings’, uncheck ‘Use hardware acceleration when available’.
Mozilla Firefox web browser:
open Menu, click Options, click Advanced (or type about:preferences#advanced
in the address bar), uncheck ‘Use hardware acceleration when available’.
Internet Explorer Windows 7:
Open Tools, Internet options, Advanced, check ‘Use software
rendering instead of GPU’, restart computer.
Windows Media Player: Background
mode cannot be setup
Microsoft Edge, Internet
Explorer Windows 8, 10: Background mode cannot be setup
·
The message
"No window selected for Background recording" is displayed. In this case
there may be no visible window except the desktop on the screen. If a
window is present, click the caption (top) bar of the window or restart WM
Capture (don't click the main screen until the recorder is ready).
·
The window name was
not detected and no message is displayed. This could happen if you switch the
video to full screen while WM Capture is recording. You need to start
playing the full screen video first then click the Record button if WM
Capture main screen is visible or use the Start Record hotkey to begin
recording.
·
The recorded video rectangle is shifted upwards. In some cases the
recorded video rectangle has an offset equal to the size of the taskbar.
You need to move the entire marking rectangle upwards by the same amount.
Use one of the options Move DOWN
or Move UP under ?/Monitor Scaling.
·
Use the Show/Hide
button on WM Capture main screen to Hide or Show the recording window.
·
Avoid to have multiple windows opened.
·
WM Capture main screen is not visible in recording
even if it overlaps the recorded video window.
To record full screen motion video open Settings then check the Full
Screen box. We highly recommend using MPEG-2 at bitrates higher than 8000
kbps and the Background mode. When recording in Screen Capture mode use the
hotkey to start/stop/pause recording. It is a good idea to do a short
recording first and check the recording quality (see below why).
Important note: when using
the Background mode start recording after the video window was maximized to
full screen. Switching from normal to full screen while recording may not
work.
Recording full screen videos is necessary when the
broadcast is really, a full screen or Full HD format. Currently most of
external computers monitors are Full HD resolution (1920x1080). For laptops
the usual resolution is 1366x768 however 1080 laptops are also becoming
popular. High Definition broadcasts are 720 or 1080 vertical lines of
pixels. A 720 video will fit both the laptops and the external monitors but
there is no reason to record a 720 video on a full screen 768 or 1080 size.
This puts unnecessary burden on the CPU. You should record full screen
videos and movies only if the broadcast is a 1080 format. Otherwise use the
720 format or resize the video to 720. The 720 videos can be recorded at
60p (120i ) fps using MPEG-2.
Hotkeys
and Hiding modes refer to how WM Capture functions are simulated by
keystrokes and how the main screen is moved away from the recording area.
Note: when using the Windows Basic theme or the
Background mode WM Capture main screen is transparent to recording.
Setting up Hotkeys
Click Settings then click Hotkeys on the upper menu to open the Hotkeys dialog. Here you can setup the
hotkeys you like to simulate the Record, Pause, Mute/Unmute microphone
functions. While recording you can use the FPS hotkey to show the actual frame rate.
Setting up Hide modes
WM Capture main screen can be completely hidden when you check "Hide WM
Capture window..." or minimized in the taskbar when you check
"Minimize
WM Capture window..." . When
selecting the Hide mode you can also select a small "Close" button to be shown on top of full screen
videos. This may be necessary to stop recoding games that disable the
keyboard.
Video Format:
· MPEG-2 is the standard video format used
in all digital TV's, DVD's and Blue Ray. Provides highest quality screen
recordings for movies, videos, games, including full HD (1920x1080). It is
also used to record files that can be burned on DVD's. Recorded file
extension is MPG or DVD.MPG. To playback MPG files use VLC Media Player or
Windows Media Player. Note that some
Windows Media Player versions display MPEG-2 recorded videos at 1/2 the
original size specified for recording.
· Windows Media format is included
in all Windows computers. It is used to record high quality movies, videos,
webinars, documents, Power Point presentations. Recorded file extension is
WMV. To playback use VLC Media Player or Windows Media Player. The recorded
WMV files are smaller than MPEG-2 files however recording WMV format
require higher CPU usage.
· Windows Media Screen is included in all
Windows computers. Used for recording slide shows, documents, Power Point,
webinars. The recorded files are very small when compared with all other
video formats. File extension is WMV. To playback use Windows Media Player.
· MPEG-4 (AVI) format is included
in all Windows computers. It is used to record smaller window size movies
and videos. Slow moving videos like webinars, documents, Power Point
presentations can be recorded in full HD (1920x1080). Recorded file
extension is AVI. To playback use VLC Media Player or Windows Media Player.
· MPEG-4 (MP4) is used with
iPhone, iPad, iPod, Android devices or for YouTube submissions. WM Capture
makes MP4 files by recording MPEG-2 files which are automatically converted
to MP4 when recording is finished.
Video / Audio
Bitrate (kbps): the higher the bitrates the better video/audio quality but
the recorded file sizes are higher.
Frames/sec (fps): the higher the
number of frames per second (fps) the better video quality and smoothness
of high motion video recordings. Note that the number of captured frames
per second depends primarily on your computer performance characteristics
(speed, memory, CPU graphics, etc) and cannot always be setup to the
desired value. In order
to achieve high frame rates select the Background mode on Windows 8/10 or Windows Basic mode (Aero disabled) on Windows 7 from WM Capture
Settings. You can select a frame rate from the drop down list or type a
number in the Frame/sec box. The Video Format table above shows some tested
frame rates for different video sizes and different computer
configurations. Chopped video, audio out of sync or chopped audio are
some of the side effects of frame rates too high. While recording WM Capture
displays the message "Frame
Rate too high" on the top status window if the selected rate is
higher than the rate the system can sustain. If this message appears
repeatedly you may need to lower the frame rate and/or the size of the
recorded video.
Set Top Window: makes WM Capture
main screen invisible to recording when Basic Windows mode is used.
With the
second monitor plugged in, open click ?
/ Monitor select and scaling on the main screen or click Settings
then click Select Monitor.
Select the monitor and make sure the marking window does not cover both
monitors. Before switching between the two monitors it may be a good idea
to reset the markers. Click the Reset
Markers button under Settings/Tools/Miscellaneous to bring the markers
on the initial position.
Important: WM Capture labels the main monitor "Monitor 1"
and the second monitor "Monitor 2". Monitor 1 is the monitor
where WM Capture opens. This is also the monitor called the ‘Main Monitor’
under Windows / Display Settings. Note that this may be different than the monitor
numbers shown when you click “Identify” under Windows / Display Settings.
Monitor scaling
In some
cases your monitor(s) resolution or text size may be scaled up (125%, 150%,
etc). HD displays (1920x1080) are automatically scaled up on many Windows
10 computers. In this case the screen coordinates (mouse coordinates) do
not match the actual windows position on the screen. WM Capture will
automatically rescale the
screen coordinates.
Use
? / Monitor select and scaling on the main screen to access
monitor scaling options. These settings
apply to monitors connected as Extended displays. If your displays are
Duplicated you need to provide the scaling factor.
When using the Background mode and monitors with
different scaling factors you may need to manually enter a scale factor as
a percentage if WM Capture could not automatically detect the Windwos
scaling. This can be 70, 80, 125, 150, etc depending on the resolution of
the two monitors. Sometimes the
recorded video appears to be moved up or down in relation to the marked
area when Background mode was used. Use Move UP/Move Down buttons to move up or down the entire marking
window an amount shown in the size box.
Important:
when using the Background
mode you need to restart your computer after changing monitor resolution or
any time you change your Windows monitor configuration (scaling, main monitor,
screen resolution, etc).
WM Capture will automatically setup the audio
recording when installed. On Windows 7, 8, 10, Vista the default audio
driver is the Sound-Capture driver. You can also use the Virtual-Audio driver however the Pause option is not
available when this driver is used. These audio drivers and other options
can be accessed from Settings / Audio Setup.
Important Note: Make sure your computer audio is NOT
setup on Surround or Quadraphonic sound. WM Capture can only record stereo,
44100 or 48000 sample rates. See Troubleshooting instructions if you need
to change your audio settings
Recording a microphone or other audio
sources
To
do this open Audio Settings and
uncheck the Sound-Capture Driver and the Virtual Audio Driver checkboxes.
Then open the Audio Recording Sources
dropdown list and select one of the audio sources
listed. If no audio source is displayed make sure they're not disabled. On
Windows 7, 8 ,10, Vista right click the speaker icon on the taskbar then
click Recording Devices. Right click the Sound dialog to show the Disabled
and Disconnected devices.
The speaker audio can also be recorded by using your
computer internal recording software usually called "Stereo Mix"
(if available). When using the Sound-Capture driver the recorded audio
volume is setup by WM Capture. You can lower or mute the computer volume
while recording. This is not true when using the Stereo Mix option.
Dual Audio Recording
The Dual
Audio option can be used to record a second audio source in
addition to the speaker sound. In most cases this may be an internal or
external microphone. This feature is only available on Windows 7, 8, 10 and
Vista computers. To enable Dual Audio recording follow the steps bellow.
Your microphone must be setup as Default Device in Windows Recording
devices (right click the speaker icon on the task bar then click Recording
Devices or click WM Capture Tools /
Audio recording options / Open
Windows Sound to access Windows audio settings). Here is how to setup
Dual Audio Recording:
· In WM Capture Audio Settings check the Sound-Capture then the Dual Audio checkboxes.
· When checking the
Dual Audio option a small button "M" is displayed on WM Capture
main screen. This can be used to mute/unmute the microphone.
· In the Audio Sources drop down list that
opens select a microphone source (internal or external).
· Click OK to exit.
The Mute/Unmute
button or the hotkey can be used to mute/unmute the microphone. Muting the microphone
is sometimes necessary in order to avoid the echo feedback between the
speakers and the microphone. When enabling this option a hotkey can be
selected to mute/unmute the microphone and a small button "M" is
shown on the main screen. In order to enable the mute/unmute option the
microphone should be set as the Default Device in Windows Recording Devices
dialog. Click Tools / Audio
recording options / Open Windows
Sound to access Windows audio settings.
Recording your speakers on Windows XP
The
default audio recording software is the Stereo Mix if your sound card provides this feature. WM Capture
will try to automatically find this software. To do this uncheck the
Sound-Capture and the Virtual Audio checkboxes. Then open
the Audio
Recording Sources dropdown list and select
one of the audio sources listed. If no audio source can be detected make
sure they're not disabled.
In order to find out if Stereo Mix is available if WM
Capture can't find, double click (or
right click) the speaker icon on the taskbar and see if a Recording option
is listed under Options or Properties. In the Recording dialog check the
"Stereo Mix", "Wave Out", "What you Hear",
"Master Volume" "Rec. Playback" options if available.
The Audio Setup can also find your audio recording sources and setup them
up. If you'd like to record audio from the microphone or line in, open
the Audio
Recording Sources dropdown list and select the audio
device.
Changing the default MPEG-2 media player
This option was introduced in WM Capture version 8.7.1
and applies primarily to Windows 10 computers where the default player is
the program “Movies and TV”. This program does not support the MPEG-2 video
format. WM Capture will search your computer for VLC media player and if
found will use this player as default for MPEG-2 files. If not found, Windows
Media Player will be used.
Click View on
the main screen then click Default
player in the View dialog. In the message box that opens Click YES if
you want to use your default media player or NO to use WM Capture defaults.
Settings Guide
The Help dialog (question mark
icon on main screen):
·
Switch to Background mode: Use this tab to
quickly switch between Background mode and Screen Capture mode.
·
Monitor select and scaling: Manual setup of
the scaling (zoom) factor of the prime and second monitor.
·
WM Capture screen size: You can toggle
between a smaller and a larger WM Capture interface window.
·
Restore initial settings: Restore all
settings to their initial value at the time WM Capture was first installed
on your computer.
·
Check recording: It is a good idea
to check recording before you actually record a show until you get familiar
with the settings and recording modes provided by WM Capture. When you use
this option there is only on file recorded called _TEST_ regardless how
many times you repeat the test.
·
Enable thumb drive mode: Enable WM Capture
to run from an external drive.
The Settings dialog
Tools (top menu)
Video Options (version 8.4 or higher)
·
Show video preview: disable/enable the real time video preview
·
Show time/fps while recording: enable/disable a small marker for recording time and
FPS placed at the bottom of the screen
·
Picture in Picture: show/hide the Detach button on the video
preview
·
Reset markers: resets the screen marking window to its initial
coordinates
·
Disable rescale at startup: disable/enable rescaling WM Capture main screen
at startup (removed in version 8.7)
·
Check monitors at startup: disable/enable WM Capture attempt to automatically determine the
scaling factor of the second monitor when using the Background mode (removed
in version 8.7)
· Reposition
browser windows: disable/enable resetting position of maximized browser windows when
searching for motion videos (Removed in version 8.7)
Audio Options(top menu)
·
Audio Boost: raises audio recorded level by 3, 6, 9, 12 DB
·
Enable Disable audio bar graph: disable/enable the audio volume displays (bar
graphs)
·
Test speakers (Windows 7): check if the computer audio is stereo with 44100
or 48000 sample rate
·
Open Windows Sound: opens the Windows 7 sound dialog
· Setup
Storage Folder: Choose the folder on your PC where recorded files are to be
saved.
·
Setup video detect mode: Use this option to setup video
window detection mode (using the Get Video / Mark Video Window buttons and
the semi-transparent marking window) or the two markers used in previous
versions.
·
Setup Windows theme: Use this option to setup the
desktop theme for Windows 7 computers (use Windows Basic theme to increase
the performance of your computer).
·
Hide/Minimize WM Capture: Opens the Hide Mode dialog.
This is useful to setup hotkeys and hide modes for recording full-screen
videos or games for example.
·
Scheduler: Opens the Scheduler. For
instructions to use the Scheduler click the Scheduler tab then click Help
in the Scheduler dialog.
·
Keep Alive: use this option to prevent
computer to go to Sleep or prevent screen savers to open while recording.
·
Installed Video Codecs: you can select an already
installed codec from your computer (not installed by WM Capture).
·
Browser selection for
background mode: select
browser that opens when you click the Browse button
·
Miscellaneous/Create Log File, Reinstall
WM Capture codecs (Reload video filters): use this option to reinstall WM
Capture DirectX components.
·
Miscellaneous / Hardware
Acceleration:
Use this option to show how to disable hardware acceleration for different
browsers (any Windows versions) or to disable acceleration (Windows XP).
·
Miscellaneous/Check
registration status: Use this option to check your current registration status.
Recommended Settings (top menu): configure the
Audio Settings and Video Settings for the desired output quality and the
speed of your PC.
Video Capture Options(top menu):
·
Enhanced video mode includes enhanced recording features
like dual monitor, pause, video preview.
·
Basic video is provided for
compatibility with previous versions of WM Capture.
·
Video Preview – when this check button is
checked, a small video window on the main screen shows what is being
recorded
·
Resize video option can be used
to resize the recorded video and is available only with MPEG-2 video
format. Please note that not every width/height combination is accepted.
·
Set Markers option can be used
to fix the recording area to a certain width and height.
Audio Settings: Set the Audio Bitrate for the recorded
audio. In general, 128 Kbps is fine for most recording, but higher bit
rates are better, especially when music is involved. Click Audio Setup to manually set the
audio driver to be used for recording as well as the dual audio recording
(if necessary).
Video Settings: Choose the Video Bitrate, Frames per
second, and Video Format.
The Recommended Settings
button will do this for you, but you can manually adjust these parameters
here if you like.
Recording Options:
- Record
Audio:
Turn on or off audio recording. This is useful for making "silent
movies".
- Record
Video:
Turn this option off if you want to make WM Capture into an audio-only
recorder.
- Set
Top Window: This lets you set the recording window on top of other
windows and makes it invisible to recording when Windows Basic theme
is used on Windows 7.
Recording File Size / Time: This lets you
limit the time or file size for your recordings. Handy for unattended
recordings.
Marked screen region not detected
Marked
coordinates are out of the current monitor area. Maybe a second monitor is
used but is turned off. Disconnect the second monitor, select Monitor #1 in
Settings and reset the screen coordinates (under Settings, Tools,
Miscellaneous).
Recorded video does not cover the entire
marked area
See
Monitor scaling section above.
Video quality is choppy
To
get the best quality video - especially on slower machines - try the
following:
1. Go to Settings, and make sure you are
using the MPEG-2 video format.
2. On Vista and Windows
7 use Windows Basic theme, the Background mode or the “Best
Performance” mode instead of “Best Appearance” mode. Windows Basic theme is the default setting for WM Capture. To
change Windows performance mode open Settings / Tools / Windows Best
Performance. On Windows 8, try to use the Background mode.
3. Try recording from
a smaller video window by resizing your video to about 1/3 of your screen
(usually 640x480 or 1280x720 pixels) instead of using the full screen. In
most cases this won't affect the video quality (since the original videos
are scaled UP from smaller sizes to fit a full-screen picture). This
requires less computer power to capture, which will make for smoother
videos.
4. Use a lower frame
rate. For example 20 fps or even 15 fps.
I'm having trouble recording
audio (see Settings / Help / Audio Troubleshoot).
The recorded video is all black or white
This
occurs when a media player or a browser uses exclusively GPU (overlay)
playback. Some versions of Internet Explorer may be doing this in which
case you should use a different browser - Chrome, Firefox, Opera or WM
Browser which is a reduced version of Internet Explorer installed with
WM Capture.
If this happens while recording a DVD use
a DVD player that plays DVD without using hardware acceleration (for
example VLC Media Player with disabled hardware acceleration).
On Windows XP you can disable "hardware
acceleration" on your PC. Here's how to do it:
1. Right click on your
Windows desktop.
2. Select Properties in the pop-up menu.
3. In the Display Property
window click Settings, Advanced,
Troubleshoot.
4. Move the Hardware
Acceleration slider to NONE.
5. Click Apply.
6. Click OK in the message box displayed
by the video card.
7. Click OK to exit
I can't play MPEG-2 files created by WM
Capture
Some
older versions of Windows Media Player cannot playback MPEG-2 files.
In this case use the VLC media player.
MPEG-2 video sizes are half the recorded
size when played with Windows Media Player
This happens when MPEG-2 files are played with some versions of Windows
Media Player. Use a different media player (VLC for example).
I'm not able to play DVD's any more since
installing WM Capture (some XP computers).
On
XP computers WM Capture disables the video acceleration for Windows Media
Player when installed. This is required for capturing the screen section
where Windows Media plays the video. Otherwise, the recording shows a black
window. This feature can be activated or deactivated in WM Capture's
settings "Disable Video Acceleration" check box.
Here how to re-enable video acceleration in Windows
Media Player (Windows XP):
1. Open Windows Media
Player.
2. From the menu.,
select Tools, Options,
Performance.
3. Move the
"Video Acceleration" slider to Full and click OK.
I get a "Cannot Run Graph” error
message
This
error can also indicate a failure to setup recording. Some of the reasons
this error occurs are listed below
·
audio recording cannot be setup when different
programs try to take exclusive control of the audio device. In Windows 7/8/10 Sound dialog open the
Advanced tab and disable the Exclusive Control.
·
an audio source (like a microphone or Stereo Mix) is
disabled
·
video window size is too big or the video window
extends on more than one monitor
·
DirectX failure. You need to have DirectX version 9 or
higher installed in order to run WM Capture. In order to find out what
DirectX version you have click the Start button, type dxdiag in the Search box the
hit ENTER. You can update your DirectX from Microsoft's site here.
Try to run WM Capture again.
I get a “Cannot install ... filter” error
This
error indicates that the screen capture codec was not installed in your
computer. In some rare instances this may be the result of very restrictive
security software not allowing activeX components
in your system. However this problem can also occur on some custom Windows
installation (especially Windows 7). Make sure the file regsvr32 located in the folder
C:\Windows\SysWOW64 and the regsvr32 file located in C:\Windows\System32
have the same version.
I get “Recording error (x013). WM Capture will close now”
This error indicates that recording could not be started in
less than 20 seconds for an unspecified reason. Most of the time this
occurrence shows that your system cannot handle the specified frame rate
and/or the size of the recorded video window. Lower the frame and/or the
size of your video. Also, disconnect the second monitor and use Windows
Media video format.
|