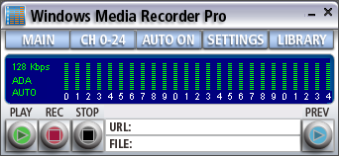Channel Data
Remote stream URL
|
- The Main Screen
Windows Media Recorder (WMR PRO) can simultaneously record up to 50 channels of video
and audio. The Main Screen displays the recording activity of all active channels and provides
the controls necessary to initiate, stop and preview the recordings.
- Main Screen Buttons
PLAY - Play remote or recorded stream. If AUTO mode is set the remote stream is also recorded
REC - Record the stream shown in the URL window
STOP - Stop recording a selected channel or exit a recording session
PREV - Preview / Play a selected channel from the local computer
MAIN - Open / Close the Main Window
CH 0-24 (CH 25 - 49) - Switch the display between the channel groups
AUTO ON / OFF - Enable / Disable the automatic recording
RENAME - Rename the file shown in the Channel Data window
LIBRARY - Add captured streams and web site links to Library
Channel Select - Click the channel number or the corresponding bar graph to select a channel
- Main Screen Windows
Channel window - Shows the recording status and data for the selected channel
URL window - Shows the last captured URL or a user entered URL
File window - Shows the file name extracted from the URL or a file name entered by the user
Bar Graphs - Show the instantaneous rate (speed) of received data in kbps (kilo bites per second)
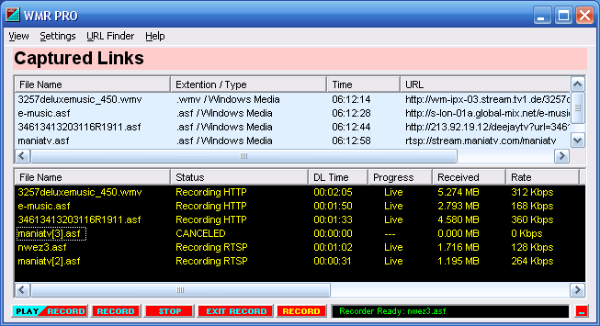
access to all settings and options of the program.
From the View menu you can access other windows
Captured Links - visited links captured in ADA or PRO modes
Saved Recordings - recorded files
Saved Links - saved links (URLs) captured or added by the user
Cached Links - media links cached by the Internet Explorer browser for the last 30 days
Scheduler - scheduled recordings
Internet TV, Internet Radio, Video / Audio Updates, Favorite Web Sites - a collection of
recordable links and web sites provided by WMR PRO
File Download - download HTTP files
Recording window (black) - recording activity for all current recordings.
- To access the options available in any displayed
window select (click) one or more items in the first
column of the list then right click the selection
- AUTOMATIC RECORDING IN ADA / PRO MODES
(example)
The recorder must show ADA - AUTO or PRO - Auto on the Main Screen
Click one link below. This is similar to playing a video or audio clip from your browser or
media player. With the recorder in AUTO mode the clip is automatically recorded.
Record a Windows Media file. Requires Windows Media Player 9 or higher to record and playback.
(You can stop the Media Player when recording starts)
Click Main to open the Main Window. The upper window is the Capture Window showing the
captured links. The lower (black) window is the Recording Window showing the recording activity.
Click Main again to close the Main Window.
Click the bar graph to select the channel
Click PREVIEW to see what is actually being recorded.
Click RENAME and rename the recording file.
Click the STOP button to stop recording then open Saved Recordings and double click the File Name
to playback
Record a Shoutcast stream (Click one or more Radio Shows)
Record an MP3 file (Click Download Now in the web page)
- USEFUL HINTS
- To Select a recording channel and display the recording data click the Channel number
- To Stop / Cancel a recording select the Channel then click the STOP button
- To Preview a recording in progress select the Channel then click the PREVIEW button
- To Close a recording session click Main to open the Main Window then click the EXIT RECORD button
- To Clear the Capture Window right click on the window and select Clear List from the pop-up menu
- To record one saved link from the Saved Links windows double click the link
- To record more links highlight the links and click Record (red button) or right click the selection
content. Please respect the rights of the content owners when recording.